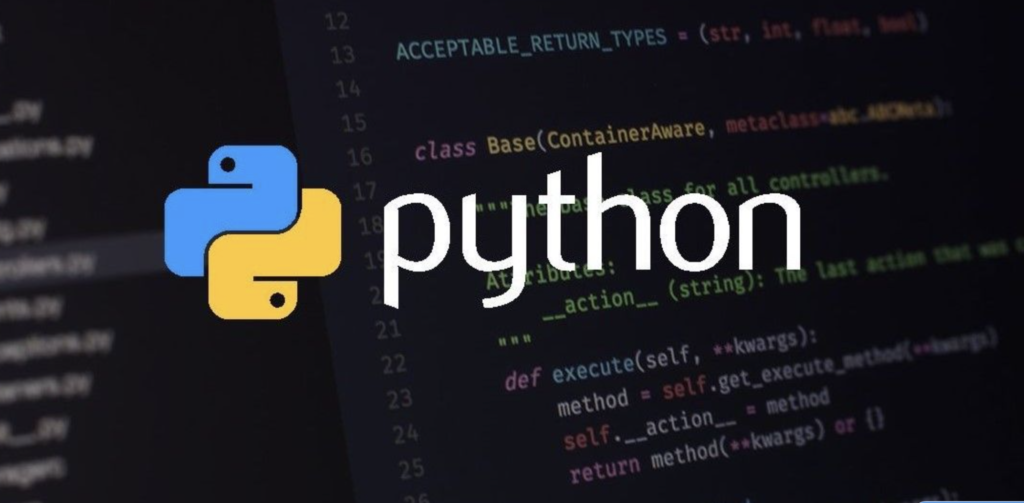
How to Fix MacOS Python Installation Errors
Introduction
Python is an incredibly popular programming language due to its simplicity and versatility. However, installing Python on macOS can sometimes be tricky, especially for beginners. This comprehensive guide will walk you through common fix macOS Python installation errors and how to fix them, ensuring a smooth setup for your development environment.
Table of Contents
Prerequisites
Before diving into the solutions to fix macOS python installation , ensure you have the following:
- Homebrew: A package manager for macOS.
- Xcode Command Line Tools: Provides essential tools for macOS development.
Installing Homebrew
If you haven’t installed Homebrew yet, open Terminal and run:
/bin/bash -c "$(curl -fsSL https://raw.githubusercontent.com/Homebrew/install/HEAD/install.sh)" Installing Xcode Command Line Tools
To install Xcode Command Line Tools, run:
xcode-select --install How to Fix the “command not found: python” Error
One common error you might encounter is:
python
zsh: command not found: python This error usually indicates that Python is not installed or not properly configured in your PATH. Here’s how to resolve this issue:
1. Check if Python is Installed

First, check if Python is installed by running:
python3 --version If Python is installed, you will see a version number. If not, you need to install Python.
2. Install Python Using Homebrew
If Python is not installed, you can use Homebrew to install it. Homebrew simplifies the installation of software on macOS. To install Python:
brew install python 3. Add Python to PATH
If Python is installed but the command is not found, you may need to add Python to your PATH. Find the Python installation path:
which python3 Add this path to your .zprofile or .bash_profile:
echo 'export PATH="/usr/local/bin/python3:$PATH"' >> ~/.bash_profile
source ~/.bash_profile 4. Verify Installation
To verify the installation, run:
python3 --version You should see the Python version output.
Using an Out-of-date Python Version
Using an outdated version of Python can lead to compatibility issues. The current Python version is 3.12.4 (as of June 2024). Check your Python version:
python3 --version If you are using an older version, update Python using Homebrew:
brew upgrade python Example to fix MacOS Python installation
Check Current Version:
python3 --version2. Upgrade Python:
brew upgrade python 3. Verify New Version:
python3 --version
Python 3.12.4 Using the System Python
MacOS used to come with Python pre-installed, but newer versions do not include it. If you have the Xcode Command Line Tools installed, you might have an older version of Python:
python3 --version
Python 3.9.6 This version is intended for system utilities, not for development. It’s recommended to install a separate Python version for development purposes:
brew install python Using the Homebrew Python
Homebrew is a popular package manager for macOS. Install Python with:
brew install python Check Python Installation:
brew list | grep python
python@3.12Homebrew manages Python dependencies automatically, but it’s better to use virtual environments for project-specific dependencies.
Creating and Using Virtual Environments
Virtual environments allow you to manage dependencies for different projects without conflicts. Here’s how to create and use them:
Creating a Virtual Environment:
python3 -m venv myenvActivate the Virtual Environment:
source myenv/bin/activate <br> Deactivate the Virtual Environment:
deactivate Missing Pip
Pip is the package manager for Python, and it is usually installed with Python. If you encounter a “command not found: pip” error, you can install Pip:
python3 -m ensurepip --upgrade If Pip is still not found, it might be a PATH issue. Ensure that the Python and Pip paths are included in your PATH environment variable.
Example of Fixing Pip Installation
Check Pip Installation
pip --versionInstall Pip if Missing:
python3 -m ensurepip --upgrade Verify Pip Installation
pip --version Pip Package Installation Errors
When installing Python packages with Pip, you might encounter errors. The most common error is:
pip install <package>
error: externally-managed-environment This occurs because recent versions of Pip prevent global installations to avoid conflicts. Use virtual environments to manage dependencies.
More on Mac Python
Beyond installation, managing Python on macOS involves understanding version management, virtual environments, and package management. Here are some additional tips:
Using Pyenv for Version Management:
Pyenv allows you to switch between multiple Python versions easily:
Install Pyenv
brew install pyenvInstall a Specific Python Version
pyenv install 3.12.0Set Global Python Version
pyenv global 3.12.0Using Pipenv for Virtual Environments and Dependency Management:
Pipenv simplifies the creation of virtual environments and dependency management:
Install Pipenv
pip install pipenvCreate a New Project with Pipenv:
pipenv install <package> Activate the Pipenv Environment:
pipenv shell Conclusion
Installing and managing Python on macOS can be challenging, but understanding common issues and how to fix them can make the process smoother. Whether you’re a beginner or an experienced developer, these tips will help you set up a robust Python development environment on macOS.
By following this guide, you can avoid common pitfalls and ensure a smooth installation process, allowing you to focus on what really matters—writing great Python code.
We would love to hear your feedback! Did this guide help you to Fix macos Python Installation? Do you have any additional tips or questions? Leave a comment below!

[…] How to Fix MacOS Python Installation Errors […]